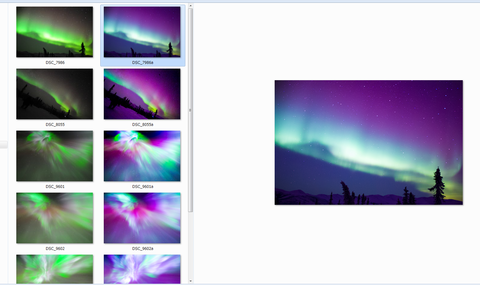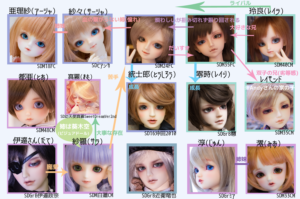今回は前回の予告通り写真編集について書いてみたいと思います。
私は長年CorelのPaint shop proというソフトにお世話になって生きてきました。お絵描きも写真編集もなんでもです。世の中Photoshopが主流であろうと、ペイントショップ?フォトショップの間違いでしょなどと言われながらも、ずーっと愛用していて使い方をマスターしているPaint shop proでなくてはと思っていました。
そんな中、我が家のPCが2台体制になり、新しいPCにはadobeのソフトが。だんだんPC同士のデータのやりとりも億劫になり新PCばかり使うように。ドール沼に舞い戻ってからの写真編集は四苦八苦しながらadobeのPhotoshop Elementsを使うようになりました。
わからないなりに約5カ月使ってみて、ようやく理想の色合いが出せるようになってきたので、今の編集方法を今後の自分の成長を確認するためにも載せておきたいと思います。
ずっと、RAWの現像ではなく編集をしている人はどうやっているのかなーと気になっていたので、初心者の方や、この人どうやっているんだろうと興味持ってくださった方に私のやり方をご紹介できればと思います。
完全自己流なので、一つの方法としてみてくださればと思います。エレメンツが全く分からない鳩さん、のやり方です(笑)フォトショ使いこなしてる方には笑えるやり方かもしれません、ご容赦くださいませ。
この写真をAdobe Photoshop Elements 11で編集していきたいと思いますー!窓で撮ったのでかなりまっ黄色。カメラのWBをカスタムで一番青よりの2500Kにしてもこの黄色さ!ちなみに我が家の電気も黄色いので自宅撮影も最初はこんな感じです。
モデルはお友達のおうちのワンオフキリコさま。めちゃくちゃイケメンンンン

まず取り込んだところです。一番上にクイック、ガイド、エキスパートとあるので、基本的にはガイドを使っていきます。ガイドモードにする前にエキスパートモードで左にツール、右にレイヤーを表示しておきたい。(ウィンドウ→ツールとレイヤーにチェックで表示できます)

まずはガイドモードにすると右に一覧が出てきます。ここを仮にメニュー画面と呼びます。

メニュー1番目の「カラーを調整」、で自動補正を押して自動補正してみます。うまくいくときはそのまま完了させますが、大体はそんなに変わらないか、さらに微妙な色になるので、そんなときはやっぱりやめます。自動なんて空気読めないんや。
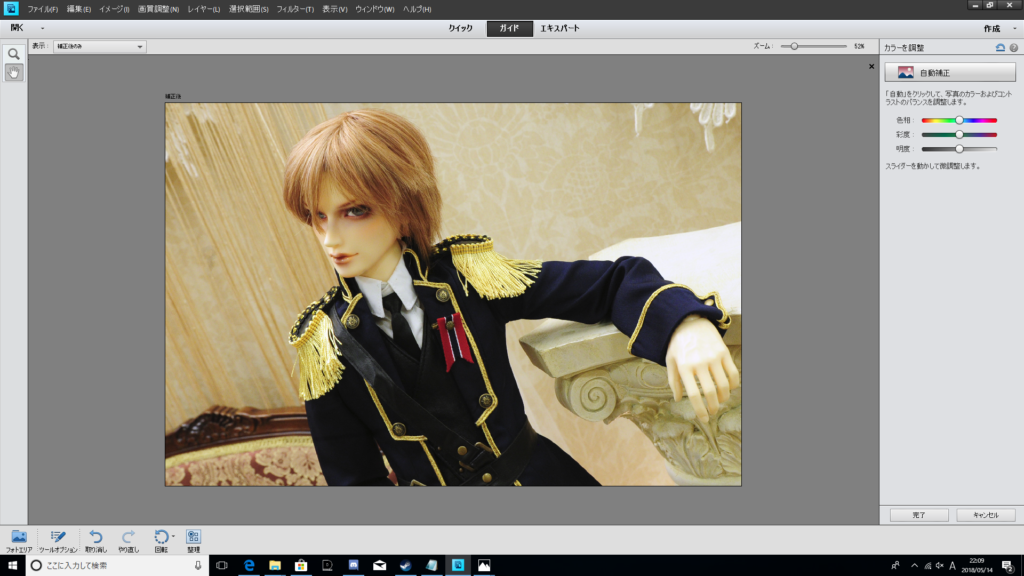
先ほどのメニュー画面に戻って上から2番目の「カラーバランスを補正」をしてみます。
説明にあるとおりに白にしたいところ(グレー黒でもOK)をポチポチするとそのたびに毎回カラーバランスがものすごく変わります。
あんまりベストな色にはならないので、少し黄色みを残しつつ、きれいな白に近づくポイントを探し続けてください。
とりあえずこれくらい。
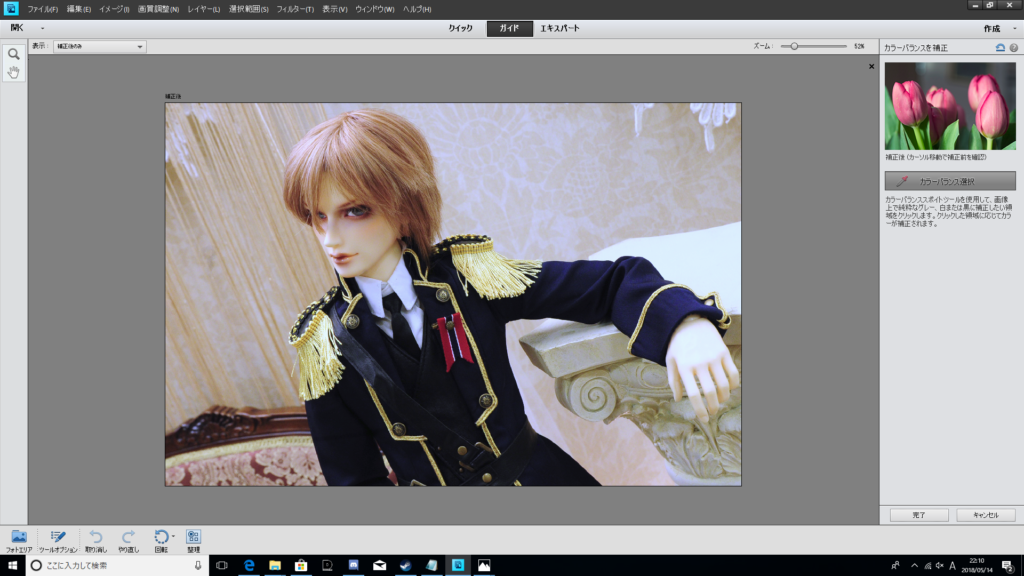
次が一番大事な工程、メニュー画面4番目の「レベル補正」です。なんかいろいろ出てくるのをOKして「レベル補正を作成」を押します。
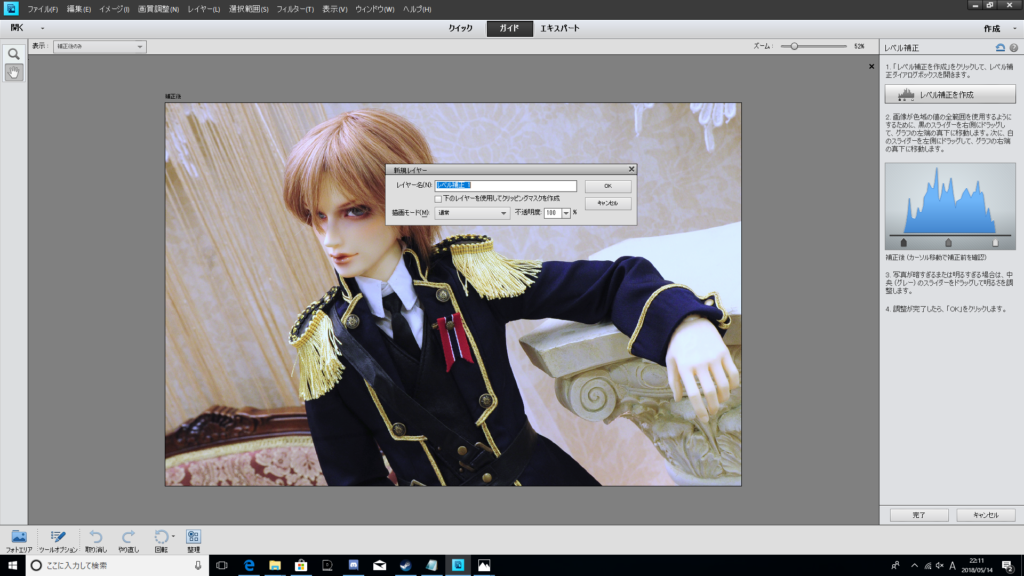
チャンネルをRGBにしたまま、グラフの下の▲▲△を動かしていきます。
まずは真ん中のグレーの▲を少し左へ。いい感じになるまで明るくします。あとでさらにもう1段階明るくする光彩拡散という作業があるので、今は明るくしすぎないのがポイント。
次に一番左の黒の▲をほんのちょびっとだけ右へ。コントラストがきゅっとなって色が締まります。不自然にならないようにほんのちょびっとだけ。
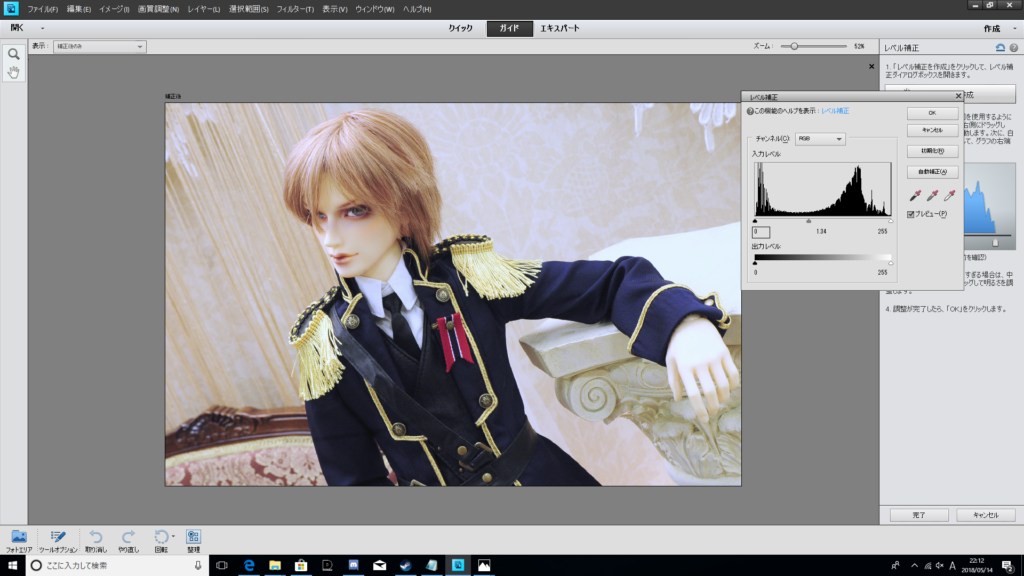
変えたところ。さらにそのままチャンネルをブルーに変えます。
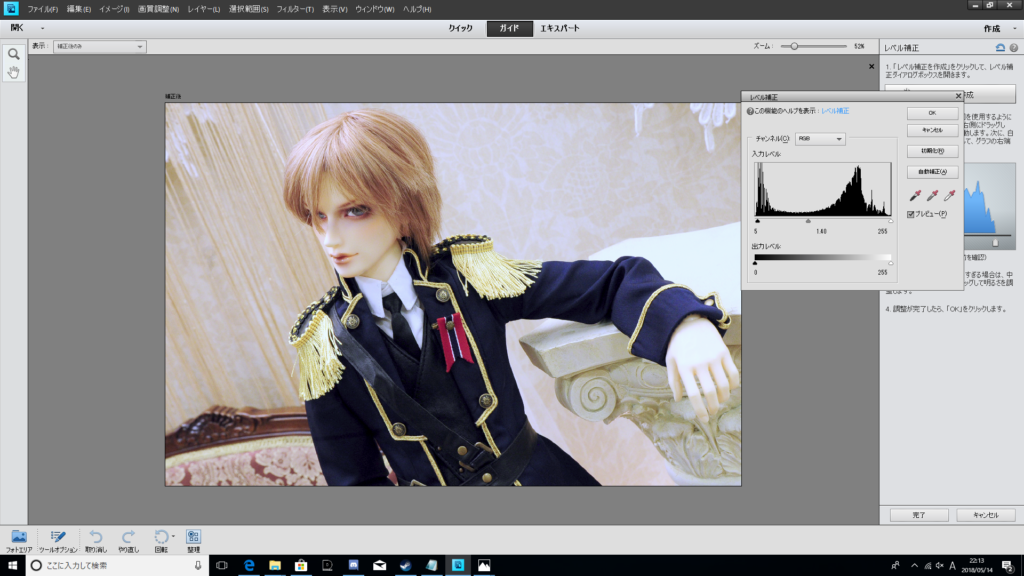
チャンネルをブルーにしたあとも同じように真ん中のグレーの▲を少し左に持ってきます。一気に黄色がとれて青みがかった白になります。この瞬間がもんのすごくキモチイイ。女の子ドールの写真だとよりワアア!ってなるかも。
あとで青を戻すので、ちょっとだけ青すぎるかなってくらい、理想より青寄りにしておくのがポイント。
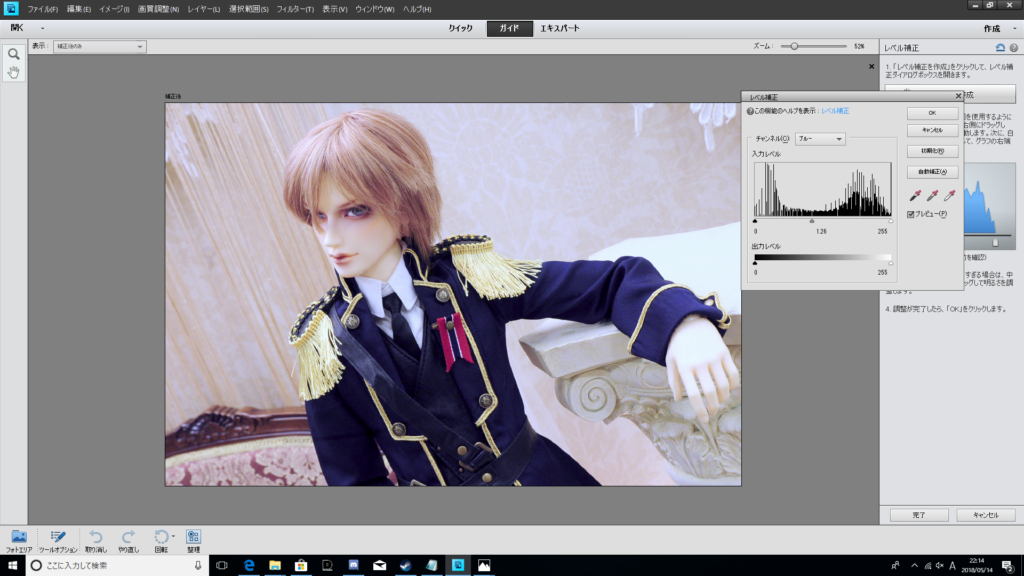
完了させてふたたびメニュー画面へ。12番目の「顔写真をきれいに」の光彩の追加で、光彩拡散を選びます。
きめの度合いは0、光彩度は1、透明度を14~18くらいでその時々に応じて変えてます。白飛びしすぎないくらいに。
お肌がちゅるっちゅるになります。透明感が増す気がして大好きな工程です。
この光彩拡散は、エキスパートモードのときの左に表示されているツールの一番下の「カラー」に応じて色が変わるので、このカラーを白かオレンジよりの肌色にしておくのが大事。白だと真っ白になります。

写真切り抜きたいときはこのタイミングでメニュー画面の「写真を切り抜き」を。今回は切り抜きはなし。構図は余計なものが入らないようにしたり、メインの配置と空白を2:1になるように意識して切り抜くといいです。三分割法、三分の一の法則で検索してみてください。偉そうに書いてますけど、私も構図はめちゃめちゃ苦手。要練習です。
今回はメニュー画面の写真効果から「ビネット効果」を追加します。写真の周りがふんわり黒かったり白かったりするアレです。
なんでもかんでもやればいいわけじゃないし、やってやっぱり違ったなーってこともあります。暗い感じだったり、主題を目立たせたいときはブラックをごくわずかに、華やかにしたかったり、光がふわーっときらきらさせたいときはホワイトを少し入れます。入れすぎ注意。

ここでガイドモードからエキスパートモードに戻します。レイヤーが沢山出来ているので、これをいったん結合します。
レイヤー→表示レイヤーを結合 でOKです。

結合出来たら、画質調整→カラー→色相・彩度にして、マスターの部分をブルー系にします。
ブルー系の彩度を左にずらして彩度を落とすことで、先ほどレベル補正でブルーに偏りすぎた分を戻すことができます。というか単に私の好みです。やりすぎると青目が消えます。明度いじったりするのも楽しいです。

あとはイメージ→サイズ変更→画像解像度でサイズを変更します。小さくしたほうが粗が目立たない気がして。
私はいつも大きいほうの辺を900ピクセルにしてます。確か昔の某SNSの画像の画質が落ちない最大ピクセルがあって、それに変更する癖がついていたのを、ちょっとちいさすぎるなと適当に900にあげたんだったような。これ、正解はいくつがいいんですかね。
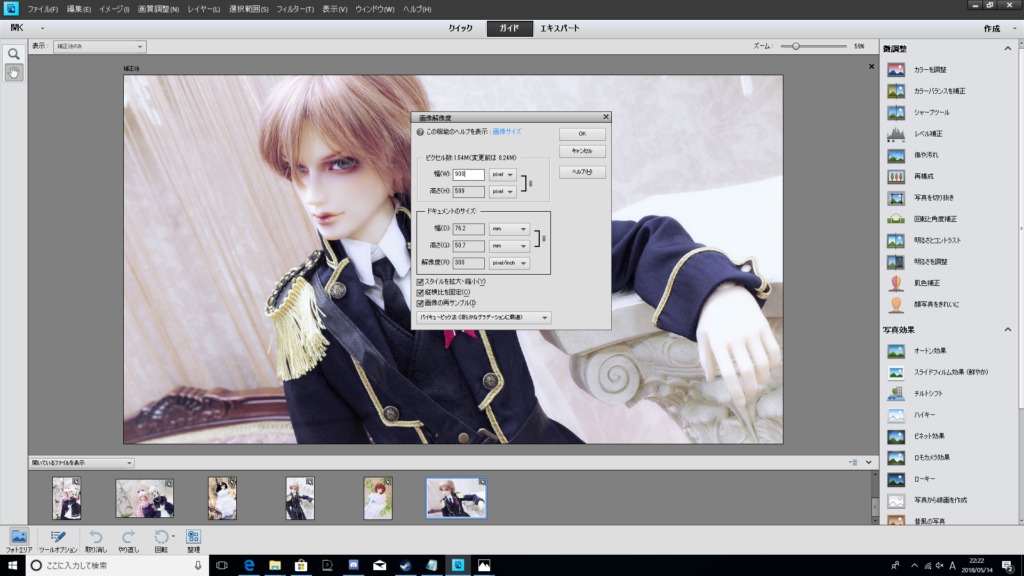
あとは「背景」になっているレイヤーを右クリックで「背景からレイヤーへ」でレイヤーに変更して、消しゴムで1ピクセル消して透過部分を作りpngで保存にしてます。Twitterで画質が落ちない方法とかそんな感じで透過部分をつくれとあったのでそれを信じている名残なのですが、今どうなんですかね。気休めかもしれないけれど、おまじないみたいにその処理をしてしまう私。
そんなこんなでこの写真がこう変わりました。


きっともっと色々やり方はあるのだと思うのだけれど、最近無意識にぶわーっと行う編集がこれに落ち着きました。半年後にはどんな風にやっているかな。もっと上手になっているだろうか。ちゃんとRAWで現像しているかも。
他の人の編集方法にすごく興味があるので、こういう記事増えたらいいな。